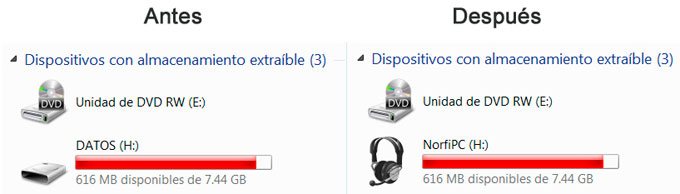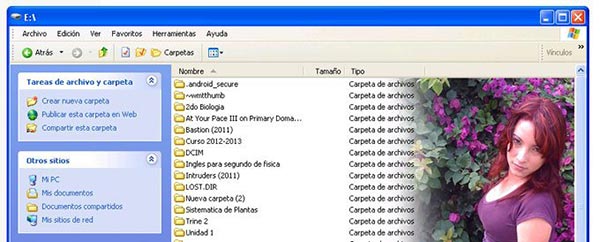Primero que nada
ACLACRO: Este es un repost, el post original esta en el Sig. ENLACE.
Para saber si la copia de Windows XP que tienes en tu ordenador está activada debes hacer lo siguiente:
Clic en el Botón Inicio y luego en Ejecutar
Escribe el siguiente comando: oobe/msoobe /a y pulsas el botón Aceptar.
Una vez transcurridos unos segundos, te mostrará una pantalla, en la que te indica que tu Windows XP ya se encuentra activado.
En caso de no estar activado te mostrará otra pantalla, donde se escribe el Key producto para activarlo, (ya sabes es el número que acompaña al CD-ROM de Windows XP.
Nota:
Si la copia que tienes es pirata, y empieza la primera letra por D o por F entonces no te molestes en comprobar la activación, porque no está activado.

RECUERDA: si vas a usar trucos para windows en los que haya que modificar el regedit, hazte antes un backup del regedit por si acaso. Vas a inicio ejecutar escribes regedit y das al enter y luego en archivo importar/exportar.
Como saber si tu Windows XP esta activado para Windows XP
En trucoteca.com/trucos-windows puedes encontrar trucos para win98, trucos para winme, trucos para win2000 y trucos para winxp, podras optimizar y mejorar tu sistema operativo windows para un rendimiento mas optimo adecuado a tus necesidades.